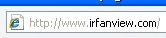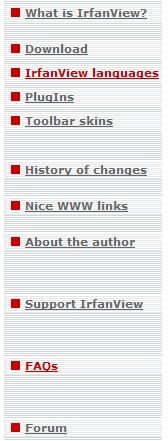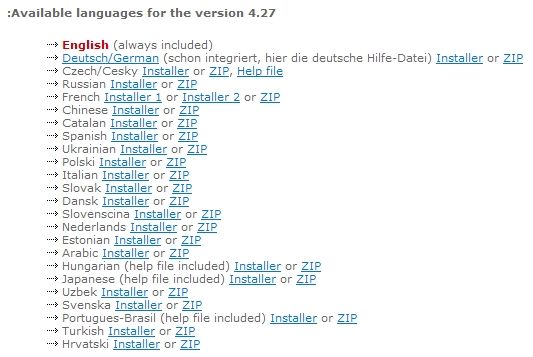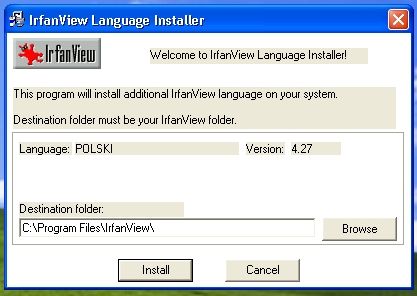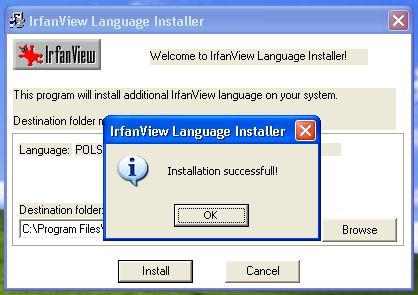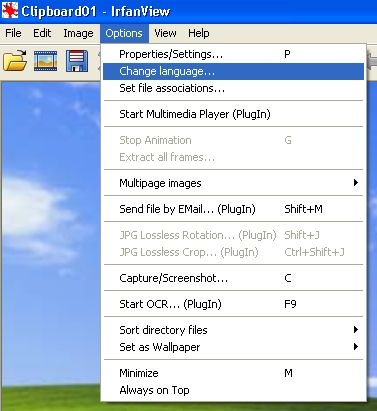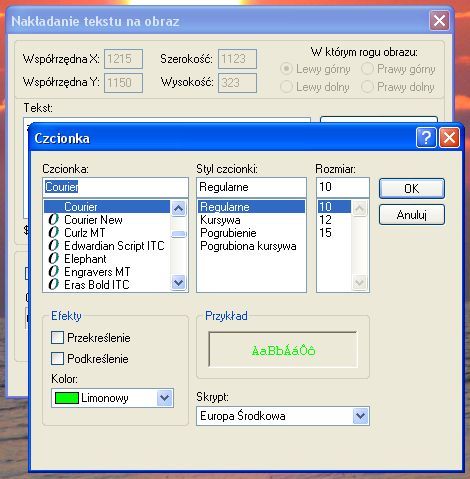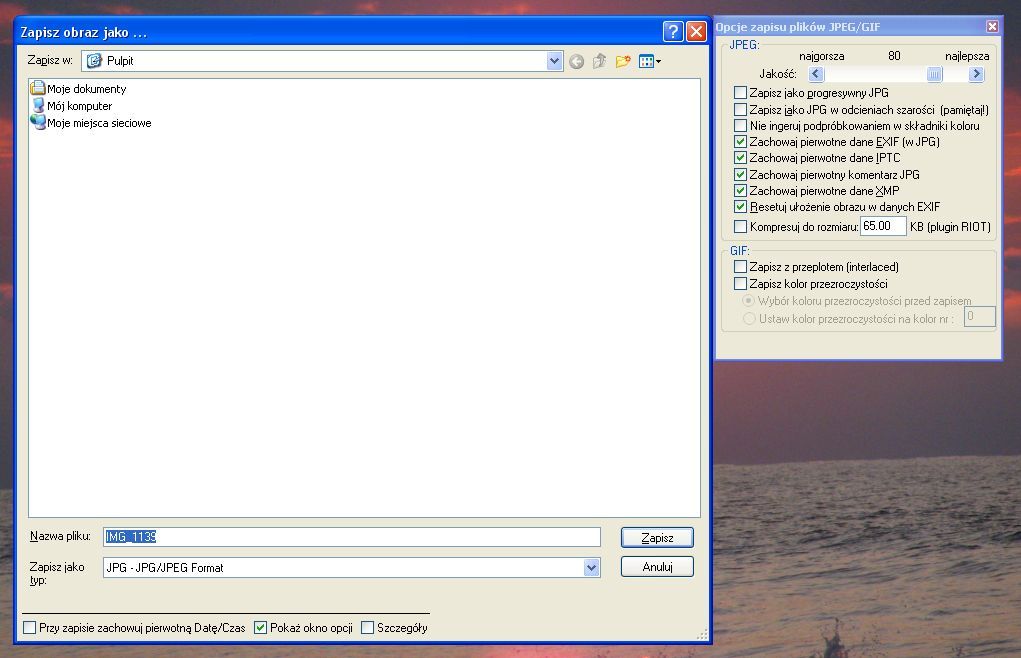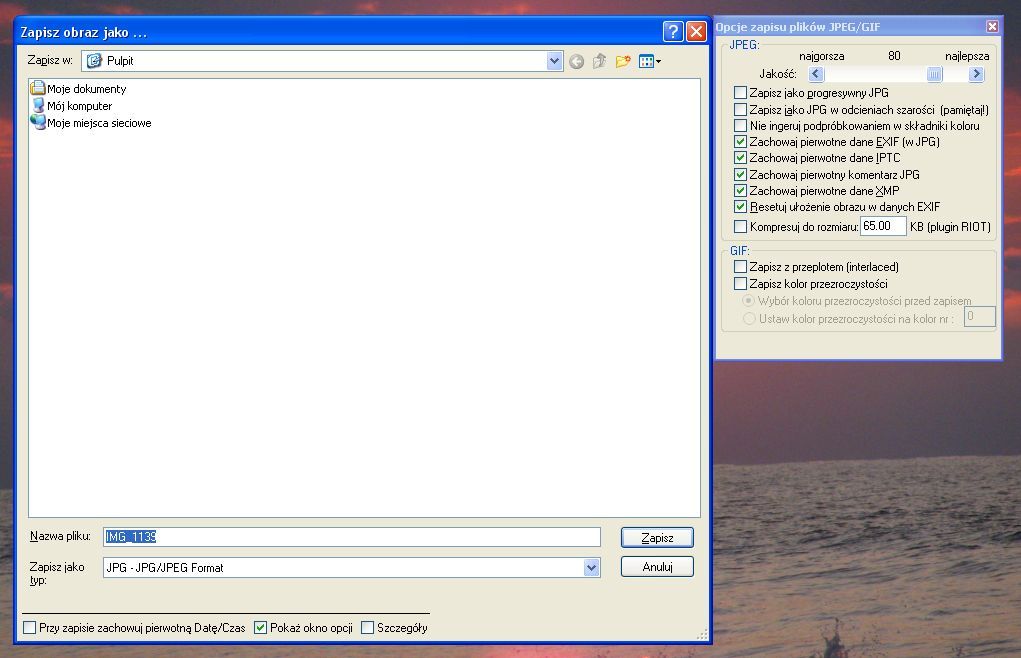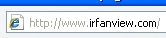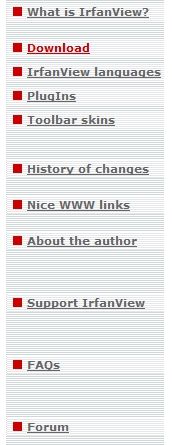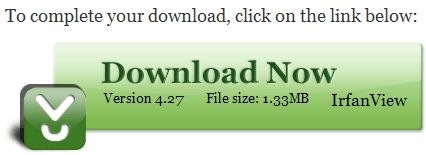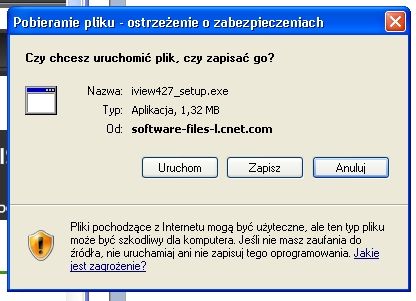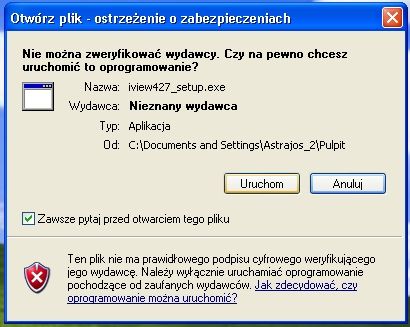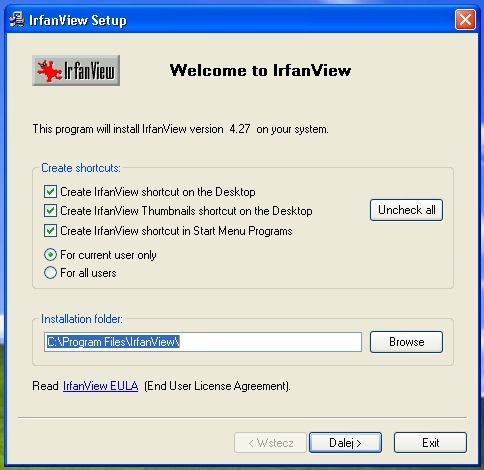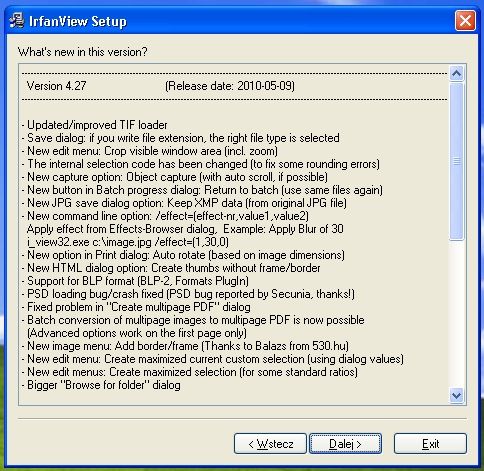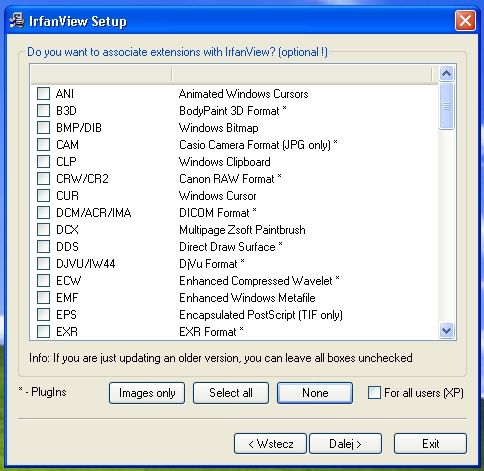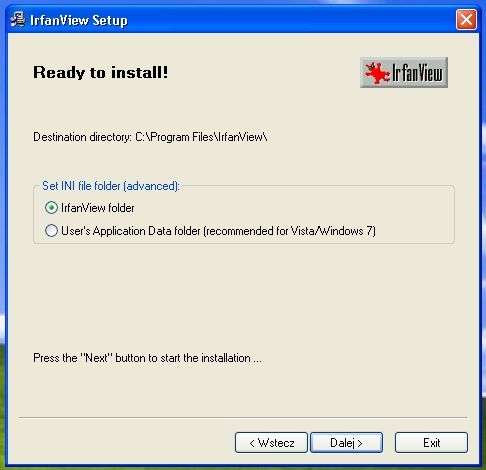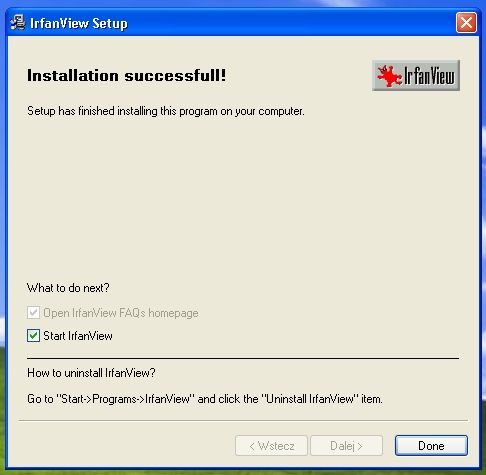Możliwość wygodnej zmiany rozmiaru zdjęcia to opcja bardzo przydatna. Jednak co, jeśli zdjęć, których rozdzielczość należy zmniejszyć, mamy na przykład tysiąc? IrfanView pomoże nam zaoszczędzić wiele godzin żmudnej, galerniczej pracy, a to dzięki wspaniałemu narzędziu, jakim jest Przetwarzanie wsadowe.
1. Uruchom program IrfanView.
2. Otwórz okno Przetwarzanie wsadowe (T lub Plik > Przetwarzanie wsadowe).
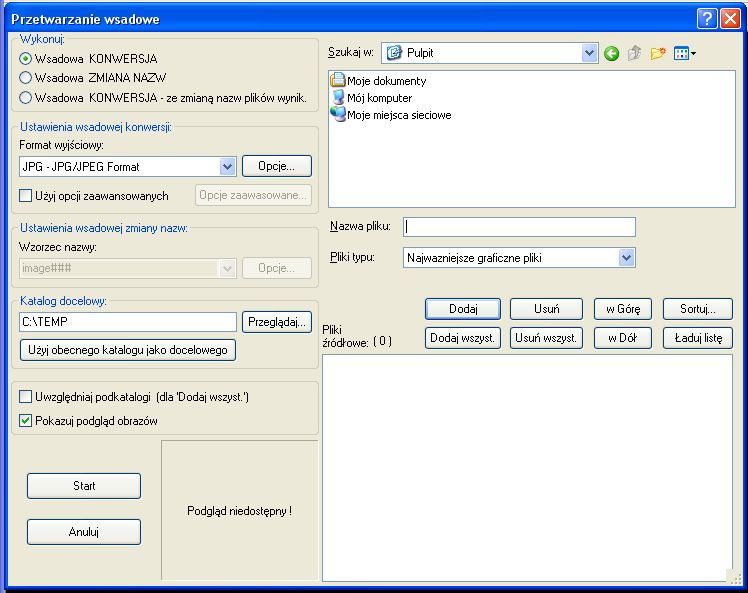
3. Znajdź w komputerze wszystkie zdjęcia, których rozmiar chcesz zmienić. Najwygodniej będzie, jeśli są w jednym folderze – jeśli tak nie jest, będziesz musiał otwierać po kolei każdy folder.
4. Zaznacz zdjęcia, których obróbka Cię interesuje, i kliknij Dodaj – ewentualnie, jeśli są to akurat wszystkie zdjęcia w danym folderze, po prostu kliknij Dodaj wszystkie. W okienku na dole pojawi się lista wszystkich dodanych zdjęć.
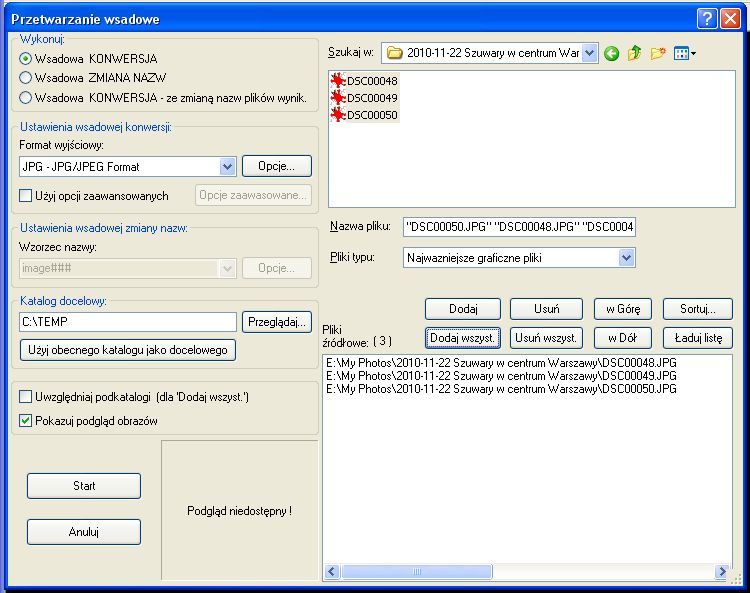
5. Upewnij się, że z opcji głównych wybrana jest Wsadowa KONWERSJA (opcja domyślna).
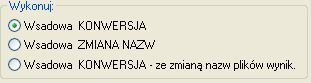
6. Zaznacz pole Użyj opcji zaawansowanych.
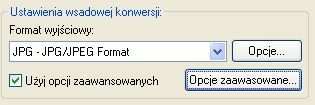
7. Wejdź w Opcje zaawansowane.

8. W otwartym oknie zaznacz pole ZMIANA ROZMIARU.
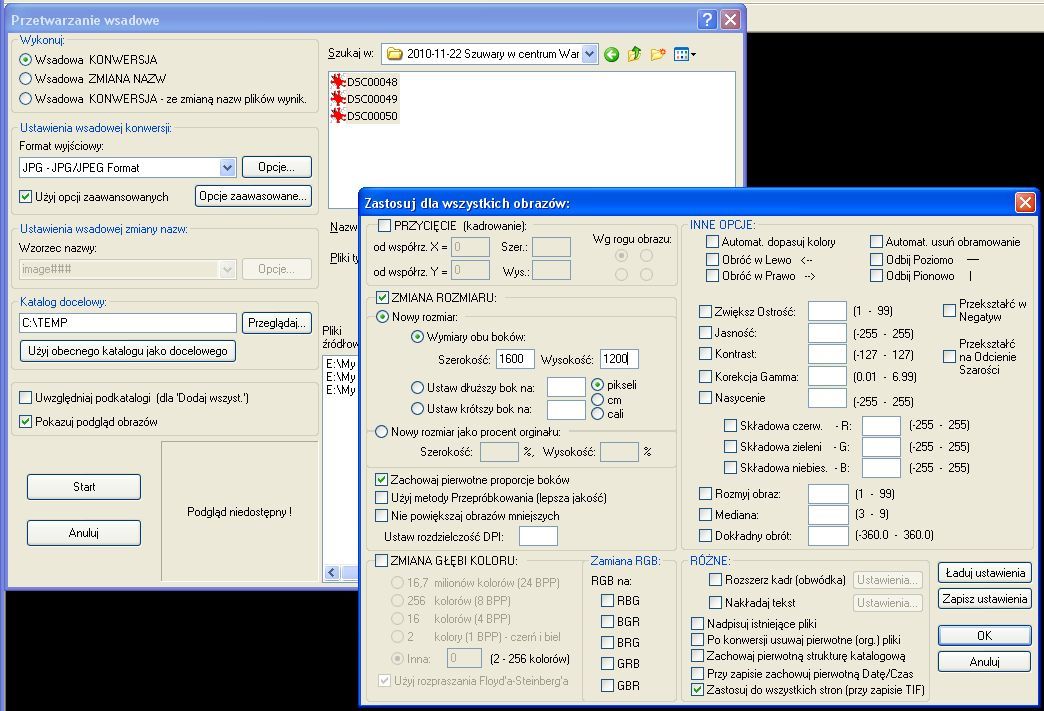
9. Ustaw pożądany rozmiar zdjęć i wciśnij OK.
10. W polu Katalog docelowy wybierz folder, w którym chcesz zapisać pliki wynikowe.
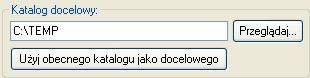
11. Jeśli chcesz zmienić nazwy zdjęć, musisz zaznaczyć opcję Wsadowa KONWERSJA – ze zmianą nazw plików wynikowych.
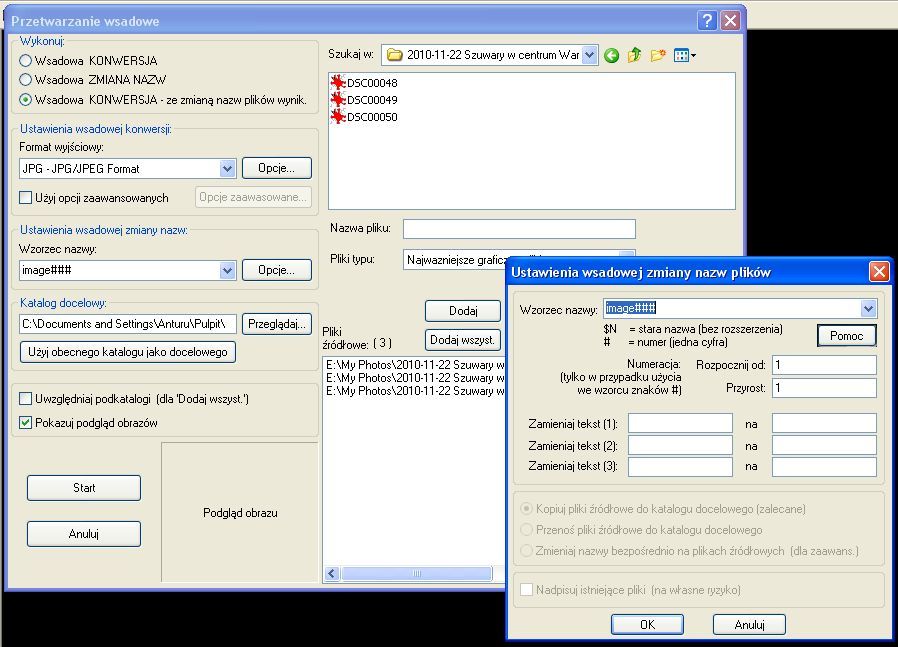
12. Otrzymasz wówczas dostęp do sekcji Ustawienia wsadowej zmiany nazw.
13. Kliknij w Opcje… i ustaw schemat nazwy plików wynikowych. Ustawienia zatwierdź przyciskiem OK.
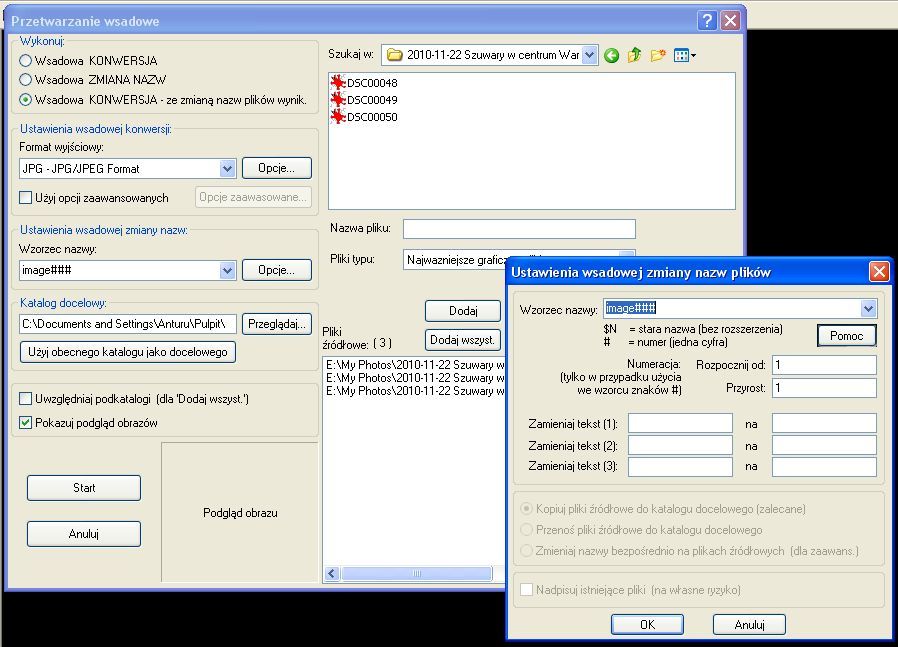
14. Naciśnij Start.
W ten sposób można szybko i wygodnie zmienić rozdzielczość nawet wielu tysięcy zdjęć. Jest to idealne rozwiązanie chociażby dla naszych zdjęć z wakacji.